Archive
This post is archived and may contain outdated information. It has been set to 'noindex' and should stop showing up in search results.
This post is archived and may contain outdated information. It has been set to 'noindex' and should stop showing up in search results.
How To Remove White Background From App Drawer In Android 5.0 Lollipop
Nov 25, 2014MobileComments (13)
In Android 5.0 Lollipop, Google introduced a white background to the app drawer screens. This follows their material design philosophy, but may be too bright for some of us.
There is no setting to switch app drawer themes or get KitKat's dark semi-transparent background back, but you can change this by installing a different launcher app.
This guide was written with stock/near-stock Android devices in mind, like the Nexus 5.
Installing a different launcher might seem like a daunting task, but it is just as easy as installing any other app.
Step 1
Go to the Google Play Store and install a highly-rated launcher. My recommendation is Nova Launcher.
Step 2
Once installed, you can switch to a different launcher when you tap the home button.
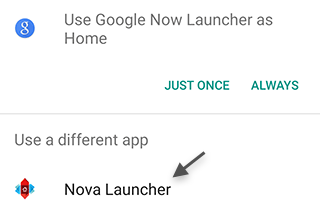
When you switch launchers, your home screen and app drawer will look different. Each launcher has a different take on how they look. Nova Launcher can be configured similar to KitKat, but you can customize it to suit your preference.
Each launcher is also isolated from each other, so if you change a bunch of shortcuts, icons, and widgets around in one launcher, it does not affect the others. If you switch back to the "Google Now Launcher" (the stock one) it won't be affected by any Play Store launchers you installed.
Step 3
If you decide to stick with a certain launcher, tap the home button again while using that launcher, and then tap "Always":
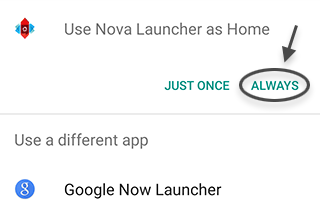
If you've gone with Nova Launcher, here is the setting to remove the app drawer white background. Go into "Nova Settings" and tap "App & widget drawers":
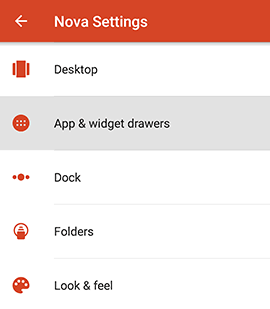
Then tap the slider to turn "Card background" off:
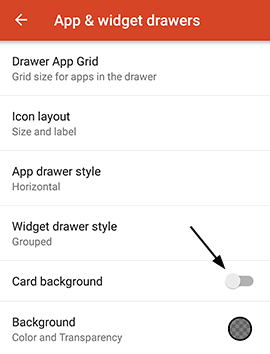
Now there should be no card background in the app drawer. You can also experiment with other settings, including different color and transparency backgrounds.
If you've made a custom launcher your default launcher and want to switch back to the stock one, the easiest way is to simply uninstall the custom launcher. But if you want to switch back to stock and keep your custom launcher available, follow these steps:
Go into your app drawer and there will be a new icon in there called Google Now Launcher. This is your default launcher and the icon only shows up when you're using a custom launcher.
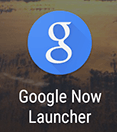
Tap it and you will be shown a screen informing you that you're currently using a different launcher, and that you have to clear its default settings. Tap "Settings":
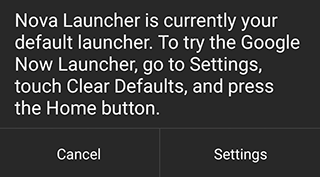
Now you're on the App Info page for your custom launcher. Scroll down and click "Clear Defaults":
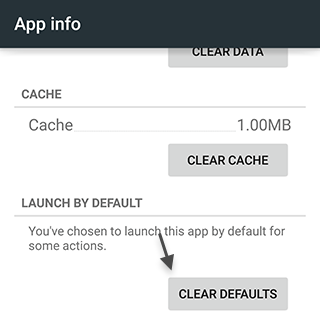
Now when you hit the home button, you will once again be presented with the screen to select your launcher, and you can switch launchers.
Here are some screenshots showing how I've configured Nova Launcher differently than the stock launcher.
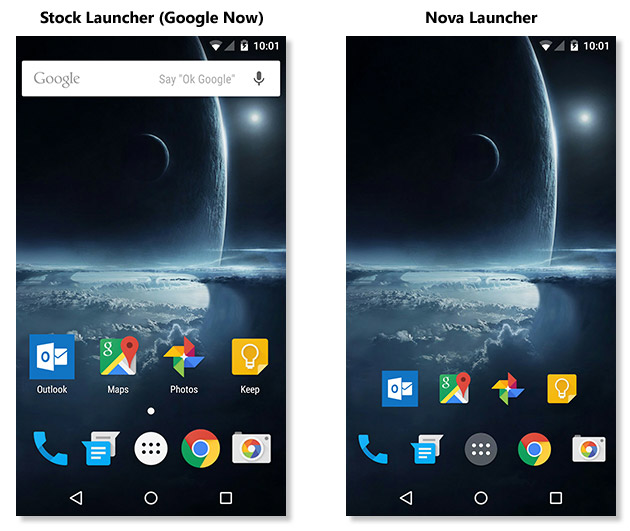
Desktop (Home): Removed persistent search bar, increased grid size, sub-grid positioning, removed labels, removed page indicator (white dot):
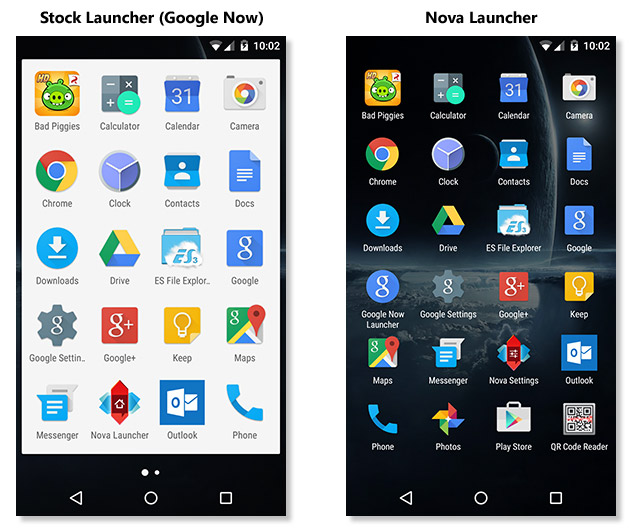
App Drawer: Removed white card background, increased grid size, removed page indicator (white dot):
There is no setting to switch app drawer themes or get KitKat's dark semi-transparent background back, but you can change this by installing a different launcher app.
This guide was written with stock/near-stock Android devices in mind, like the Nexus 5.
Installing a Launcher
Installing a different launcher might seem like a daunting task, but it is just as easy as installing any other app.
Step 1
Go to the Google Play Store and install a highly-rated launcher. My recommendation is Nova Launcher.
Step 2
Once installed, you can switch to a different launcher when you tap the home button.
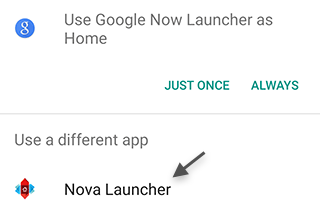
When you switch launchers, your home screen and app drawer will look different. Each launcher has a different take on how they look. Nova Launcher can be configured similar to KitKat, but you can customize it to suit your preference.
Each launcher is also isolated from each other, so if you change a bunch of shortcuts, icons, and widgets around in one launcher, it does not affect the others. If you switch back to the "Google Now Launcher" (the stock one) it won't be affected by any Play Store launchers you installed.
Step 3
If you decide to stick with a certain launcher, tap the home button again while using that launcher, and then tap "Always":
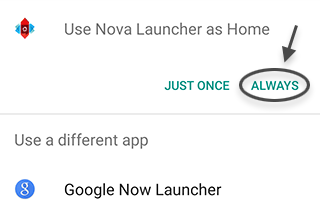
App Drawer Background Setting in Nova
If you've gone with Nova Launcher, here is the setting to remove the app drawer white background. Go into "Nova Settings" and tap "App & widget drawers":
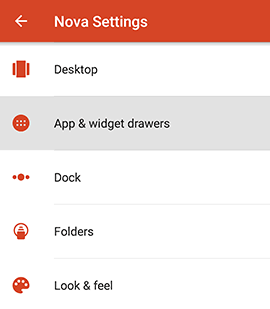
Then tap the slider to turn "Card background" off:
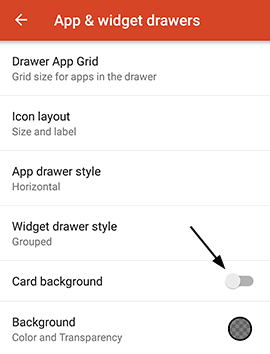
Now there should be no card background in the app drawer. You can also experiment with other settings, including different color and transparency backgrounds.
How to Switch Back
If you've made a custom launcher your default launcher and want to switch back to the stock one, the easiest way is to simply uninstall the custom launcher. But if you want to switch back to stock and keep your custom launcher available, follow these steps:
Go into your app drawer and there will be a new icon in there called Google Now Launcher. This is your default launcher and the icon only shows up when you're using a custom launcher.
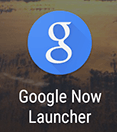
Tap it and you will be shown a screen informing you that you're currently using a different launcher, and that you have to clear its default settings. Tap "Settings":
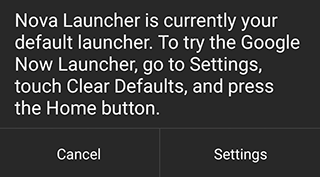
Now you're on the App Info page for your custom launcher. Scroll down and click "Clear Defaults":
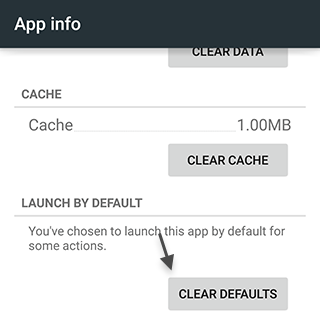
Now when you hit the home button, you will once again be presented with the screen to select your launcher, and you can switch launchers.
Before and After Screenshots
Here are some screenshots showing how I've configured Nova Launcher differently than the stock launcher.
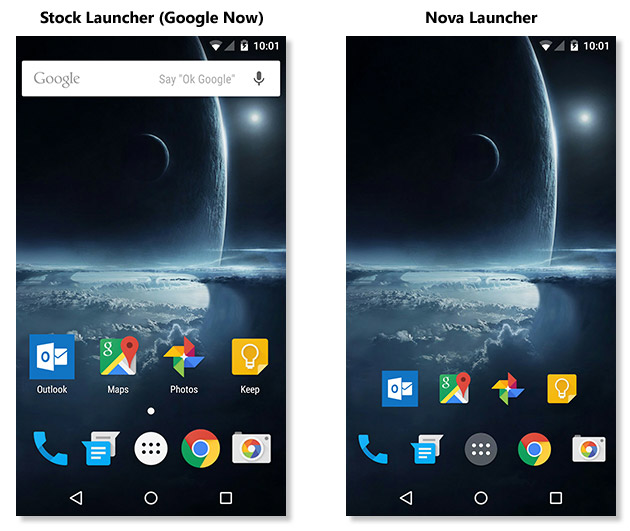
Desktop (Home): Removed persistent search bar, increased grid size, sub-grid positioning, removed labels, removed page indicator (white dot):
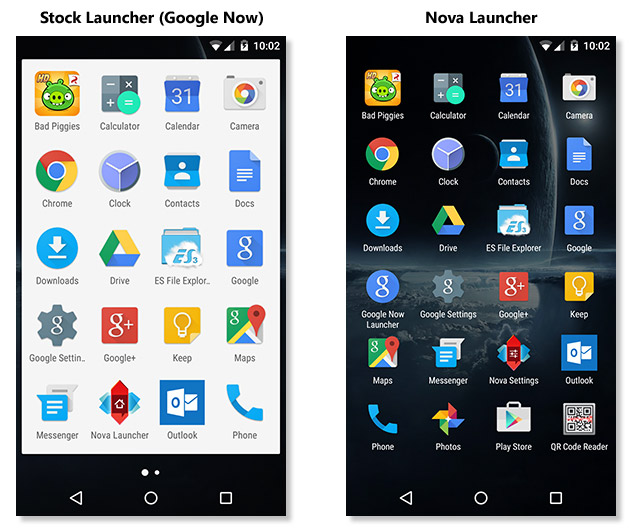
App Drawer: Removed white card background, increased grid size, removed page indicator (white dot):